Record phone calls on Android in 5 ways
In a world where every phone call can be a precious memory, an important interview, or a podcast to be made, your Android device can act as your producer. Yet, when it comes to recording calls, it may not cooperate as you expect.
For some lucky users, call recording is just a tap away, but even then, features may vary depending on factors like your carrier, the type of Android device you have, and your geographic location.
If you’re having trouble understanding why your phone isn’t recording calls, we have some simple solutions to make it possible. Let’s look at five quick and easy ways to record your calls on Android.
Consider privacy and legal details before recording calls on your Android device
Contents [hide]
Did you know that recording a call without someone’s permission can be a violation of their privacy and may even be illegal? So, before we go into detail about the ways to record calls on your Android, let’s talk about the legality of recording phone calls and what you need to know before you hit the record button.
Tech companies take privacy seriously, and that’s why some phones don’t allow you to record calls by default. That’s also why most call-recording apps play a message when a conversation is being recorded.
Since we’re not lawyers, we won’t go into the details here. We just encourage you to look up your local laws and follow them.
For example, in the US, most areas follow a simple rule: if one person in the conversation knows about the recording and agrees to it, it’s okay. But some states require everyone on the call to formally consent to the recording.
So, be sure to record responsibly to respect everyone’s rights and avoid getting into legal trouble.
5 Ways to Record Calls on Android
1. Enable call recording on your device
In the best case scenario, your Android device can record calls natively – but not everyone can due to privacy restrictions. For example, the phone we used for this post only allows automatic recording for unknown numbers. And Google Pixel phones don’t support native call recording at all.
To check your phone’s compatibility and turn on call recording, follow these steps:
- Go to your Phone app’s Settings.
- Tap Call Recording and toggle your preferences on.
- Agree to any legal reminders you see.
While you can turn on automatic call recording, remember that all recordings will be stored on your phone, which can quickly eat up your memory. Also, you may have to sort through a lot of unnecessary call logs.
If you can’t record calls automatically, you may still be able to record individual calls. It’s a pretty simple process — you just have to remember to tap record when you’re ready to start recording the call. To do this, you’ll find the record button hidden under the three-dot menu on your phone’s call screen or during a call; simply tap this button during the call to begin recording the conversation.
2. Download a call recording app
If your Android phone doesn’t support call recording, don’t worry, as there are several other methods available to do so.
Your next best option would be to download a call recording app from the Google Play Store — that is, if you can find one. Again, we’re dealing with privacy regulations, and Google’s policy changes in recent years have made it even more challenging to find a call recording app in its store.
In 2022, Google introduced policy changes that limited developers’ access to Android accessibility settings. This prevented many third-party apps from recording calls. Apps that are still in the Google Play Store had to find workarounds, so you may have to “allow restricted access” in your settings, which is a privacy concern for some people.
Still, if you are looking for a general call recorder app, some reputable apps include Call Recorder – Cube ACR, Call Recorder by Lucky Mobile Apps, and Automatic Call Recorder Pro. At a basic level, these apps allow you to record cellular calls and calls from Voice over Internet Protocol services like Skype and Messenger. Cube ACR also has privacy guard, geotagging, and cloud backup features.
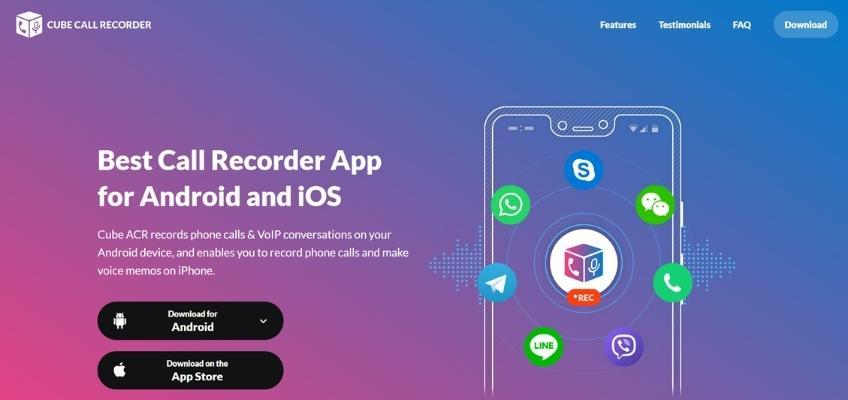
Most call recording apps are free to use, but they rely on ads and in-app purchases for monetization.
Since these apps will record your voice and access phone features, you’ll need to pay close attention to their privacy policies and your local regulations.
And if none of these apps meet your needs, you can still record phone calls using some other methods.
3. Use a different device
If you can’t use any of the methods mentioned above or you just want a simple recording hack, you can always capture the conversation from a different device. This may not be the most sophisticated method, but it works, and most of the time, the quality of the call recording is fine. It may also be the most discreet way to record a call.
Recording a call from a different device is easy. All you need to do is put your Android call on speaker and use a backup recorder like another phone or tablet to capture the sound from your speaker.
The positive side is that you won’t have to listen to annoying recorded call messages. This means it’s up to you to obtain the other party’s consent and disclose the recording according to legal requirements in your area. Some other difficulties associated with this method may include speaker feedback, distortions, or other quality issues.
If you opt for manual call recording, here are some tips to capture clear audio:
- Choose a quiet environment to reduce background noise.
- Use a higher quality secondary device for better recording.
- Test the setup with a non-critical call to make sure everything is working as expected.
It’s best to only use this method when absolutely necessary and when other options are not available. We would also recommend only doing this for one-time calls as there is a high chance of getting a low-quality recording.
4. Use Google Voice
Google Voice is a built-in feature for Android devices that allows call recording directly from your Phone app. Although it is a convenient option, Google Voice has some limitations.
First of all, your Google account type dictates what you can do. On personal accounts, you can only record incoming calls, not outgoing calls. This means this method is not viable for any calls you initiate. You also cannot record the conversation automatically and may miss out on capturing important parts of the call.
Workspace users get more recording options, but you’ll also need a separate Google Voice license, and even then, recording features vary by plan. For example, some plans don’t support automatic call recording. You can log into your admin settings or check with your Workspace administrator to see which features your plan supports.
To enable call recording in a personal Google Account, follow these instructions:
- Open the Voice app on your Android device.
- Tap the three-dot menu at the top left of the screen and select Settings.
- Under Call options, enable the call recording feature.
- Select Incoming call recording to turn on this feature.
- If you need to record manually, tap 4 on your dialpad to start and stop recording during the call.
You can also tap Record during a call in a Workspace account if your administrator has enabled this option.
In short, Google Voice is convenient for some cases, but it’s not the best choice for individual users or those who need more robust features. If you’re looking for a call recorder that can do everything, we suggest you check out a business VoIP system.
5. Use a VoIP service
A dedicated VoIP service is the best way to record business calls; this way, you can capture both incoming and outgoing calls. And depending on your provider and plan, you may be able to access features like automatic call recording, caller ID, chat, video, and rich contact analytics.
SEE ALSO: 10 VoIP Features That Can Benefit Your Small Business
Popular internet-based VoIP apps like Skype, Zoom, and Teams have some of these features, but you’ll get much more from software like Nextiva or RingCentral, two of the best VoIP services for businesses. Still, only certain plans can provide access to advanced call recording features.
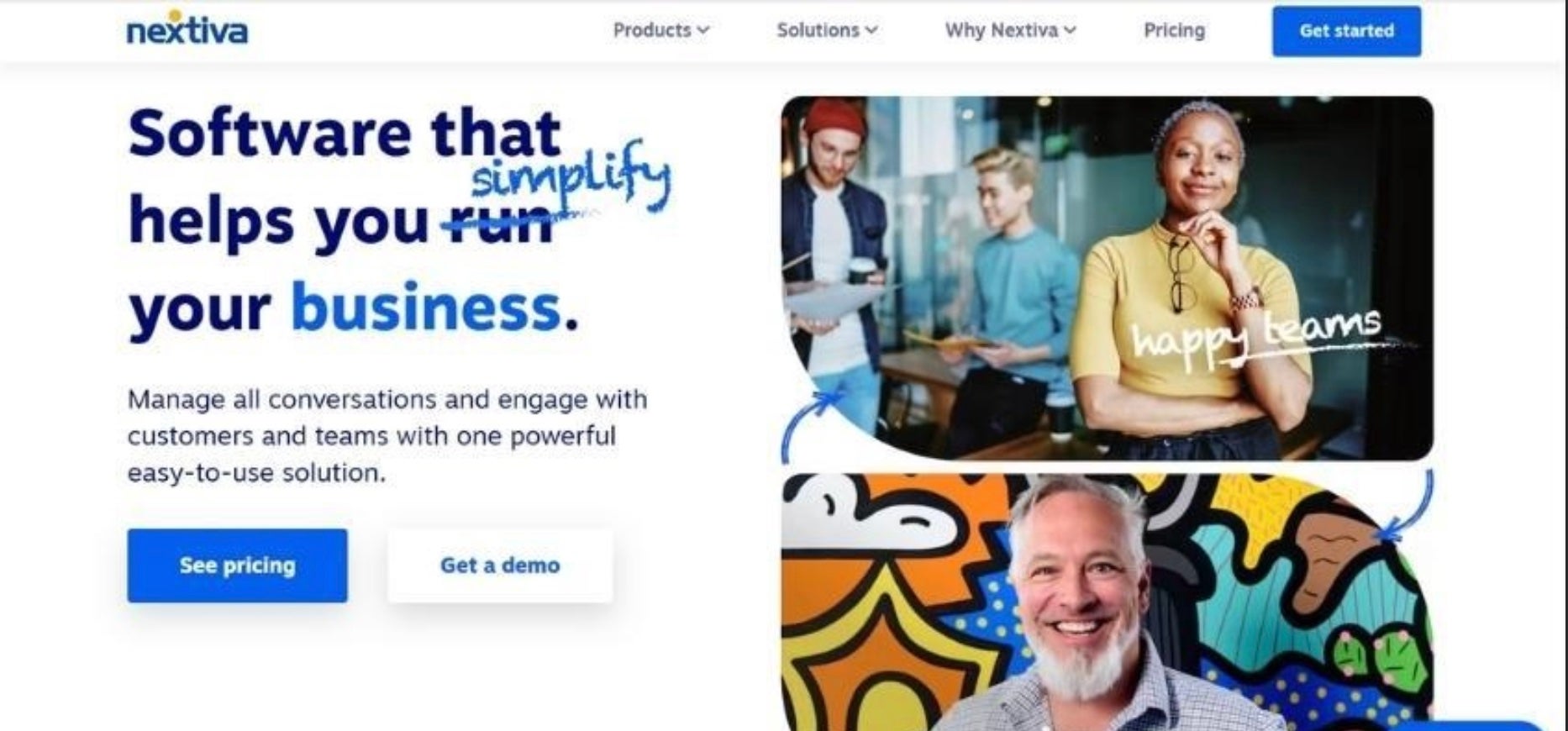
Be sure to understand the features of the service and the costs associated with it to ensure it will work for your needs. Then, check your provider’s instructions for setting up call recording.
When can’t you record a phone call on Android?
Let’s take a look at some scenarios where you won’t be able to record calls on your Android device, as well as the legal aspects of call recording that may limit your options.
Here are some instances where call recording may not work:
- Your phone doesn’t support it: Some Android devices don’t allow you to record calls. You may also face blocks due to your location or cellular carrier.
- Google’s policy changes: If Google updates its App Store policies and privacy settings, it may be difficult or impossible to record calls using third-party apps again. Privacy changes may also affect Google Voice settings in the future.
- Limitations of VoIP Service: Your VoIP call recording capabilities are affected by your service provider’s available features and plans, as well as any restrictions set by your manager. Additionally, network interruptions or weak connections may result in poor recordings and the risk of dropped calls.
- Legal and privacy restrictionsLaws regarding call recording vary from place to place, and recording a call, especially without consent, can violate privacy rights. Make sure you are legally allowed to record a call to respect others and stay on the right side of the law.
To summarize, recording calls on your Android phone is pretty easy, but you may need to do a little homework first. Read the terms and conditions for any third-party apps you use, and make sure you understand the privacy laws in your area.
Then, choose one of the methods in this post, and you can start recording calls today.
#Record #phone #calls #Android #ways




