How to mass delete emails on Gmail: The best way to clear away clutter
Reading email inboxes filled with unnecessary messages can cause problems, especially in the Gmail mobile app. When you have thousands of emails, the Gmail app search function can get hampered. Plus, all those obsolete emails require storage space, and soon, Gmail will force you to delete emails to free up storage or upgrade to a paid subscription.
SEE: Gmail vs Google Workspace: Key differences for users and businesses
So, what do you do? I’m going to show you an easy trick for mass deletion. Unfortunately, this only works on web-based Gmail. Using the Gmail app, you can select multiple messages by selecting one at a time and then delete all selected messages. The good news is that your Gmail app will thank you for taking care of it.
what you’ll need
Contents
All you need is a Google account and a Gmail inbox full of read emails, which you don’t need to keep. If you’ve read emails that you want to keep, mark them as unread or move them to another folder; Otherwise, they will be removed.
How to delete multiple read messages at once
Open Gmail, click the “Select” dropdown, and then select “Read” from the dropdown. This will select the read messages in your inbox, but not all; More about this later.
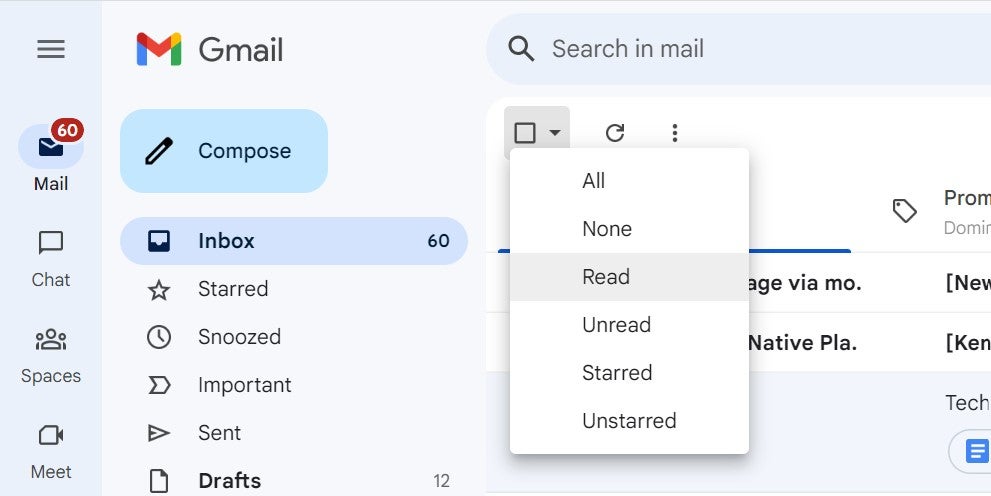
After selecting read messages, Gmail will display the relevant options and highlight the selected messages. To delete highlighted messages, click the “Delete” option. That icon resembles a trash can, as seen below.
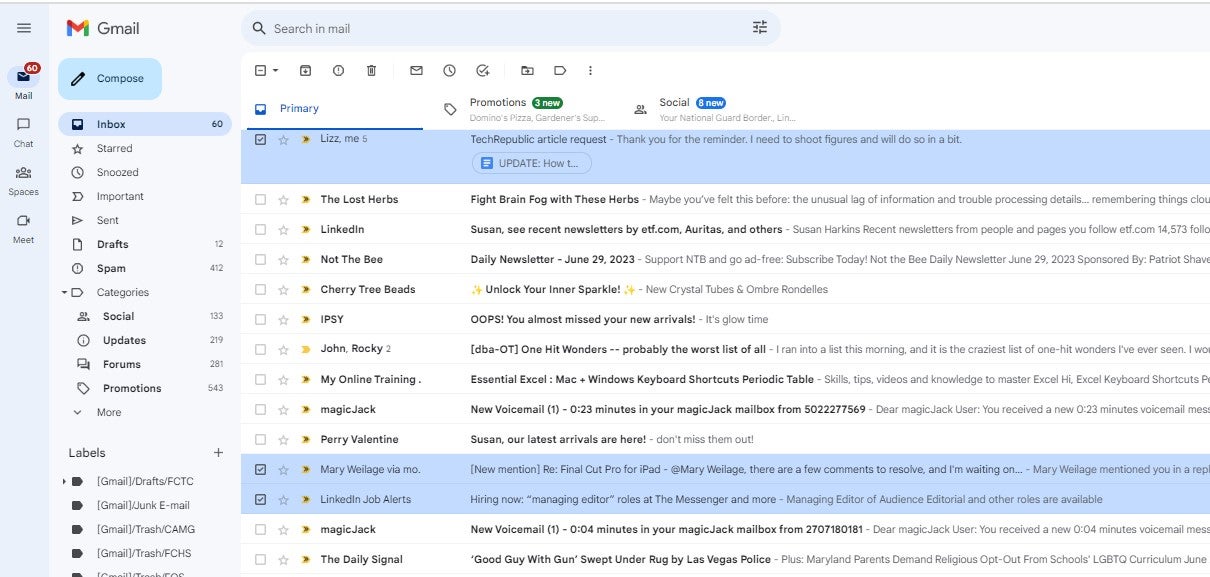
How to delete multiple messages at the same time?
For better or worse, Gmail doesn’t allow users to delete more than a few messages at a time. They claim that the limit protects you from hackers. But once you’ve accumulated thousands of messages, it’ll take some time to delete them all – and there’s no way to avoid it.
When deleting read messages, you should be aware that you are selecting the page and later deleting it. By default, Gmail displays 50 messages per page. When selecting messages, Gmail works with the current page, not all of your email messages.
In other words, if Gmail displays 50 messages per page and you have 30 read messages on the current page, the selection method will delete 30 messages. You may have 10,000 read messages, but Gmail will delete the 30 selected messages on the current page.
See: How to Recover Google Account
Luckily, there’s another option, but it may require some time to get things in order before you can use it: Choose “All” from the “Select” dropdown. Doing so displays the “Select all x conversations” link in “Primary”. To delete all messages in the “Primary” tab, click that link and click Delete. Confirm the bulk delete to move all your email messages to the Trash folder.

Before using this method, you may want to move the messages you want to keep to another folder – and this is problematic. Finding the selection or search method to select messages to find the messages you don’t want to delete can be messy and tedious. You’re also opening yourself up to errors; It’s easy to miss important messages you should keep.
Gmail users often report that the results of this bulk deletion are a bit sticky – messages disappear but reappear later. I suspect that these bulk delete requests are very large and are ultimately released by the server without being committed. Limiting the selection to smaller batches may help, but doing so requires temporarily relocating the messages. This is certainly not a silver bullet by any means.
How to delete old messages using date search
If you’re still dealing with a large number of messages that you can’t delete immediately, consider deleting older messages by specifying a benchmark date in the search. For example, if you want to delete all messages that are one month old and the current date is June 25, 2023, you must enter the search string before 05/25/2023. Once Gmail highlights those messages, click Delete.
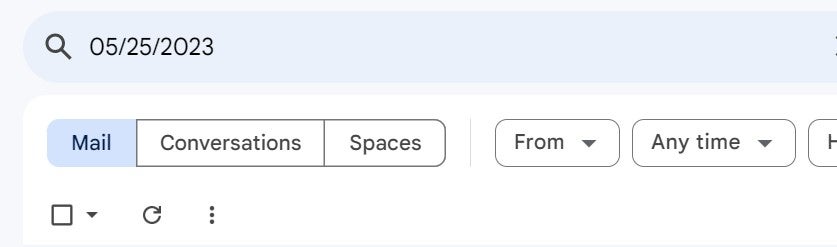
If the messages reappear, reduce the size of the selection by changing the search date. You may need to run a few batches, but doing so may be faster than deleting read messages page by page.
Deleting to reclaim storage
If you are deleting to reclaim storage space, you must permanently delete the messages in the Trash folder. Also, don’t forget about the Promotions and Social tabs – you’ll want to clear out those folders sometimes.
WATCH: Google steps up fight against Gmail spam
And this is how you delete bulk emails in Gmail. Enjoy that reclaimed space and more efficient Gmail app search. Keep in mind that we’ve only reviewed a few possibilities. Once you become more familiar with selection and searching, you’ll find methods that make more sense to you.
Other tips to keep your inbox clean
set filter
To set up filters in Gmail and keep your inbox organized, go to “Settings” by clicking the gear icon, followed by “See all settings,” “Filters and blocked addresses,” and “Create a new filter.” In the pop-up window, define your criteria by specifying sender, recipient, subject, keyword, size or attachment.
once done. Click “Create filter” and choose actions like archive, mark as read, label, or delete emails. For example, you can filter newsletters to skip the inbox, get the “Promotions” label, and then go straight to the “Promotions” folder.
Unsubscribing from unwanted newsletters within Gmail is as simple as opening a newsletter email and clicking the “Unsubscribe” link near the sender’s name at the top or bottom of the message. Clicking this will either unsubscribe you directly or redirect you to the sender’s website to confirm. Alternatively, you can create a filter to automatically delete future emails from that sender.
How to Recover Deleted Email from Gmail
Your deleted messages are not gone forever. To retrieve messages, at least some of the time, select the Trash folder. Select the messages you want to delete from the Trash folder. At the top of the screen, click on the ‘Move to’ option shown Figure E And then select a folder from the resulting list. Gmail deletes messages in the Trash folder every 30 days by default.
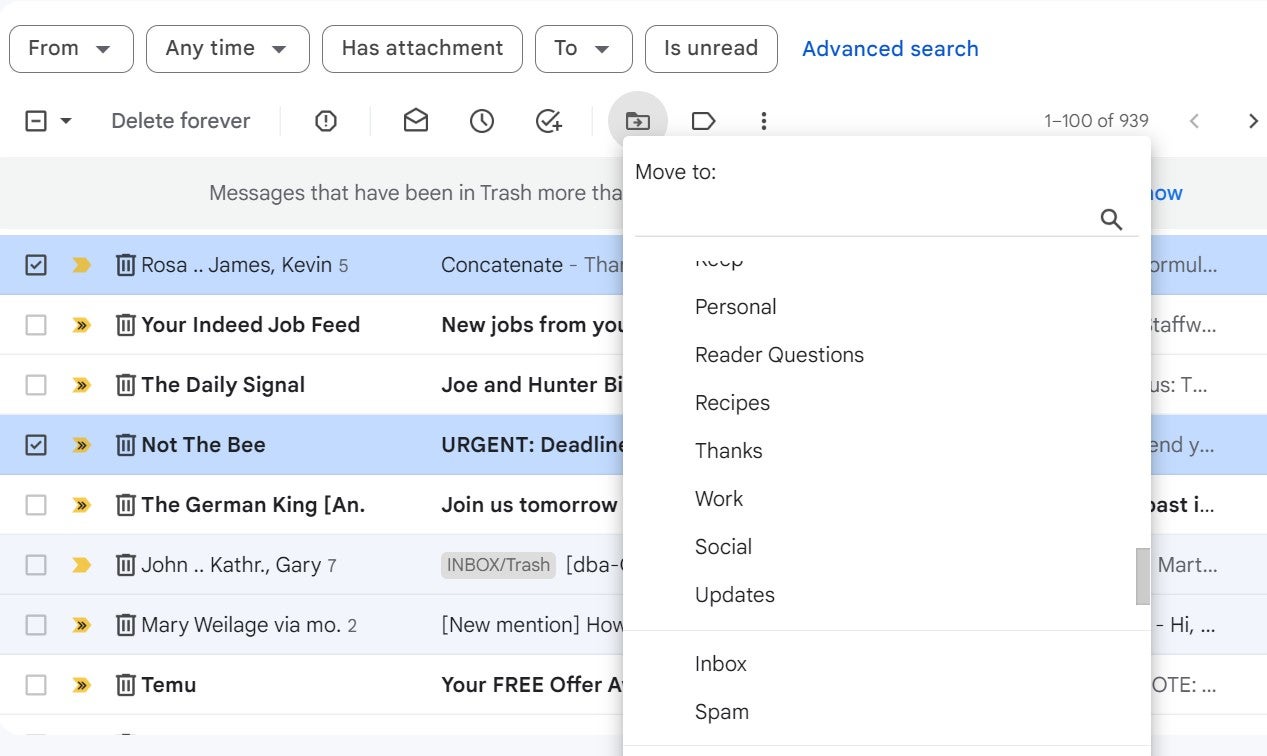
If the email is not in the Trash, it can be permanently deleted. However, they can still be recovered by a Gmail administrator 25 days after being erased.
The administrator must navigate to “Menu,” “Directory,” and “Users.” admin consoleThey can then scroll down to your name, click the “More options” dropdown and click “Restore data.” Finally, they need to select the data range in which the email was deleted and select the “Gmail” option before pressing “Restore” to return those emails to your inbox.
(tagstotranslate)email
#mass #delete #emails #Gmail #clear #clutter
