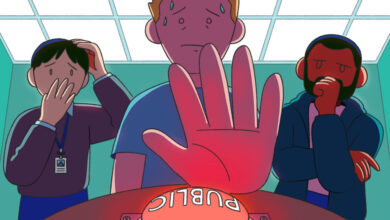Create templates to deal with recurring items in iOS 16 Reminders
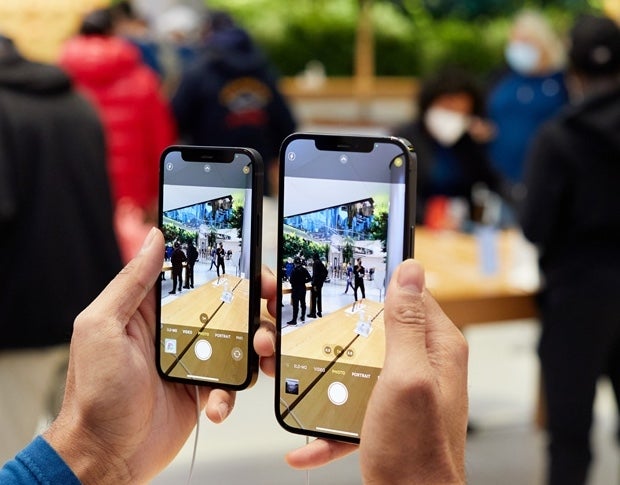
Reminders debuted in iOS 5 and over the years has become a task management system that can be used by both novices and professionals. It offers features like list sharing, nested list items, and smart lists, and in iOS 16, Apple added a new feature that helps with routines.
Templates in iOS 16 Reminders allow you to save a list of items in an existing list so that you can reuse it later when creating a new list. This is great for things like packing lists, routine checklists, and more. You can also share your templates with other users by creating a link, as well as download templates that others have created and shared for your use.
SEE ALSO: iOS 16 cheat sheet: The complete guide for 2022 (TechRepublic)
In this article, we’ll look at how to create, use, and share a template in iOS 16.
Creating a Template
To create a template, you’ll start with an already filled list containing the items you want to turn into a template. So, if you haven’t done so already, create a new list, and add the reminders you want to be part of the template (Figure A,
Figure A
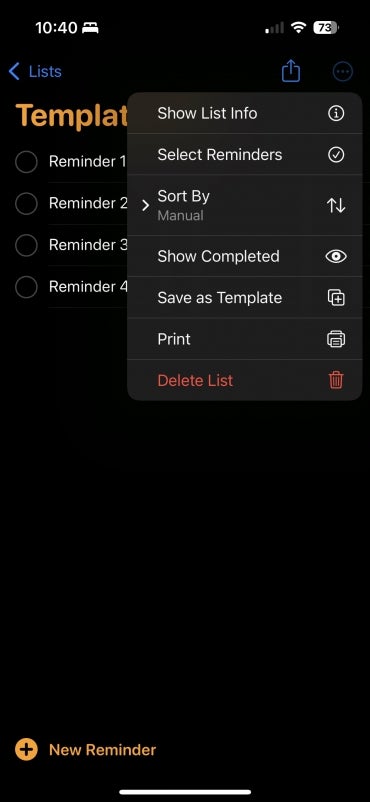
Once you’ve done that, follow these steps to turn that list and its reminders into a template that can be reused:
- Open the list.
- Tap the More button (three dots) in the navigation bar.
- Tap Save as template.
- Give the template a name, then tap Save.
When you do, your list will be added as a template to the Reminders app and synced across devices. The original list can be deleted at this point, and the reminders included in the template can be reused when creating new lists.
Filling in the list from a template
When you’re ready to reuse the items in this template to create a new list, do the following:
- Tap Add List from the main Reminders view.
- Tap on the Templates section.
- Tap the template you want to use.
- When you do this, you’ll be asked to name the new list.
- Tap Create to finish the process (Figure B,
Figure B
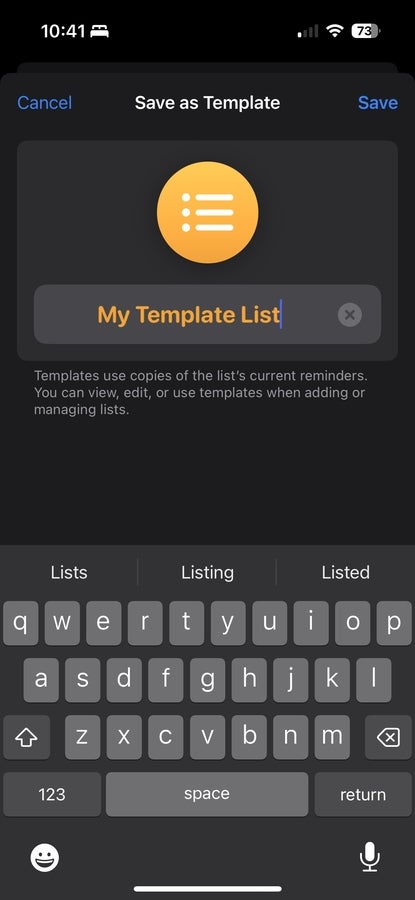
Sharing the template with others
In the Templates section, you can also manage your saved templates that are synced between your devices via iCloud by swiping from right to left to delete them (Figure C) You can tap the Info button to get even more options, including the ability to edit the template and share the template with others.
Figure C
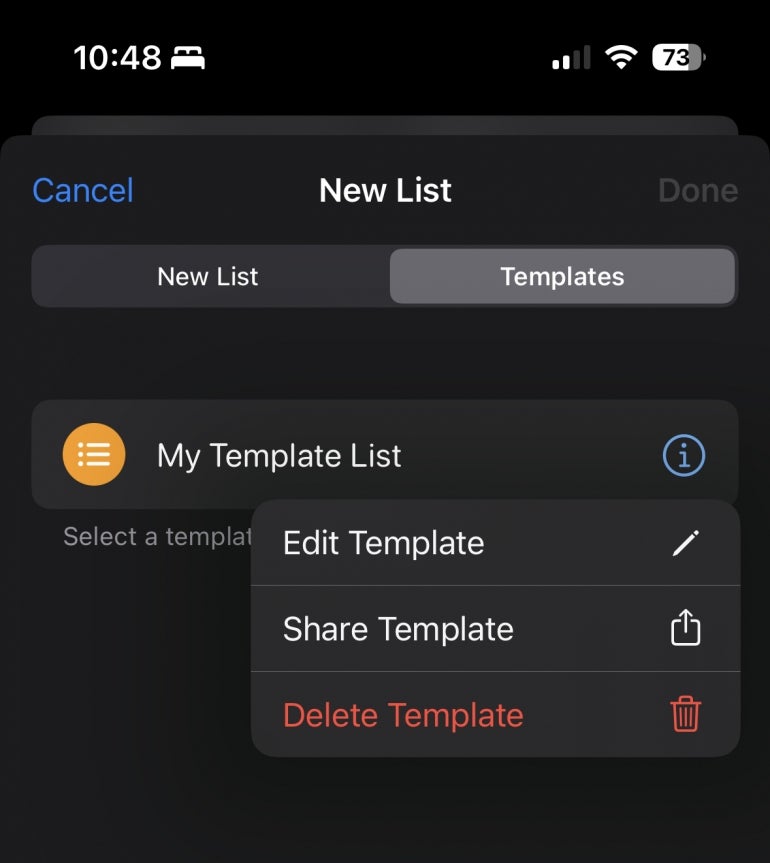
Tapping Share Template will upload the template to iCloud and create a share link that can be shared to another user via text, email, or other means. When the user taps the link, it will open the Reminders app on their device and allow them to download that template and import it into their Reminders app. Revisiting this section with a shared template provides options to manage sharing, including the ability to stop sharing the template.
#Create #templates #deal #recurring #items #iOS #Reminders