How to enable the haptic keyboard on your iPhone | TechRepublic
By default, your iPhone keyboard emits a clicking sound when you press a key on the keyboard, so you can hear the key being pressed. But, you may want more sensory feedback to indicate that you pressed a key. With iOS 16, you can enable a haptic keyboard that gives a slight vibration when you tap a key.
You can use the Haptic Keyboard with or without the clicking sound that occurs when you tap a key. Also, the Haptic Keyboard works even when your phone is in silent mode. Here’s how to enable it and how it works.
SEE ALSO: iOS 16 cheat sheet: The complete guide for 2022 (TechRepublic)
To get started, make sure you’ve updated your phone to iOS 16 or higher. Go to Settings, select General, and then tap the Software Update option. You’ll be told that iOS is updated or asked to download and install the latest update.
Enabling vibration mode and haptic and sound keyboard features
To enable the haptic keyboard on iPhone, make sure Vibration mode is turned on. Go to Settings, choose Accessibility, and then choose Touch. If the Vibration switch isn’t already on, turn it on (Figure A,
Figure A
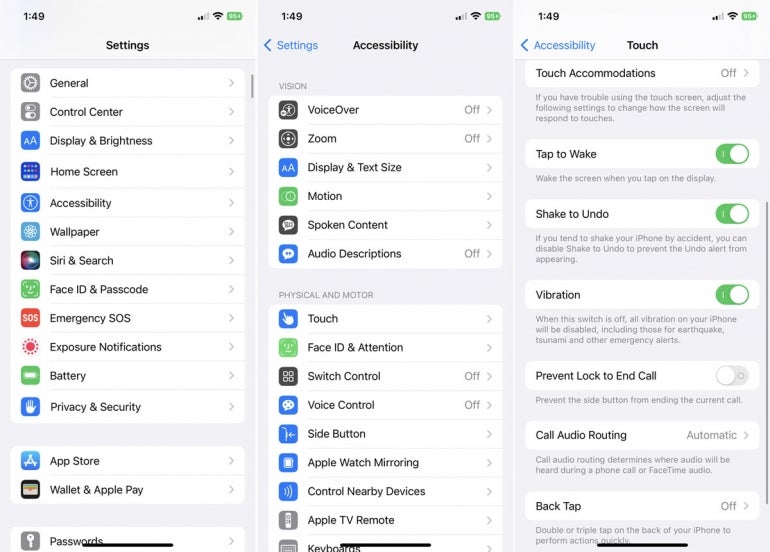
To test it, open an app that triggers the keyboard, like Notes, Reminders, Messages, or Mail. Start tapping the keys on the keyboard and experience it by turning on the clicking sound (Figure B,
Figure B

You can also set your iPhone to use the Haptics Keyboard in Ring mode versus Silent mode. To do this, go to Settings, and choose Sounds & Haptics. Tap the setting for Keyboard Feedback. Turn on the switch for Haptics. Go back to the Sounds & Haptics screen, and make sure the switches for Play Haptics in Ring mode and Play Haptics in Silent mode are enabled (Figure C,
Figure C
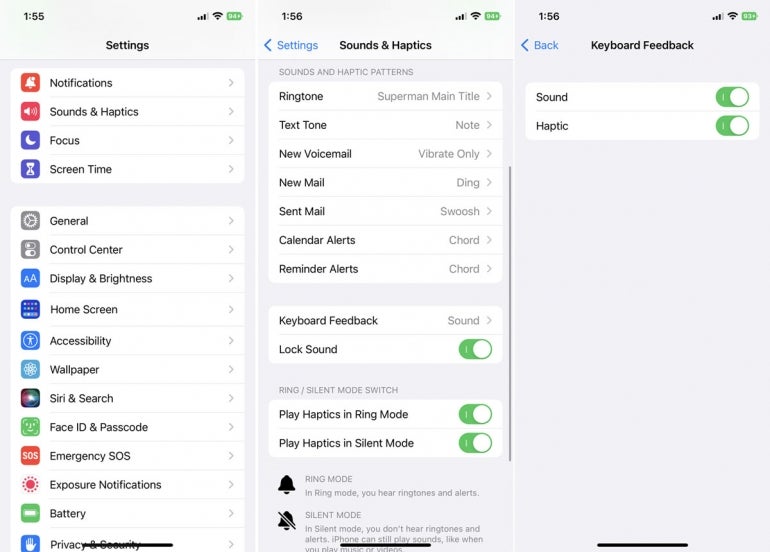
Return to the keyboard-based app you were using and continue tapping the keys. Experience the feel of tapping using the haptic keyboard and see if you prefer it enabled or disabled. You can switch it back and forth by turning it on and off to get a better feel for it (Figure D,
Figure D
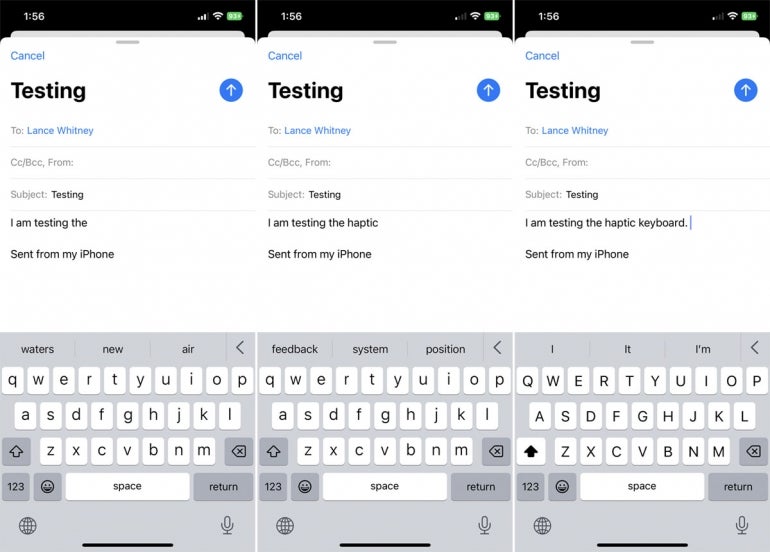
You can also try typing with the sound turned off. Go back to the Keyboard Feedback screen under Sound & Haptics and turn off the switch for sound. Try different combinations of enabling and disabling sound and haptics to find out which settings work best for you (Figure E,
Figure E
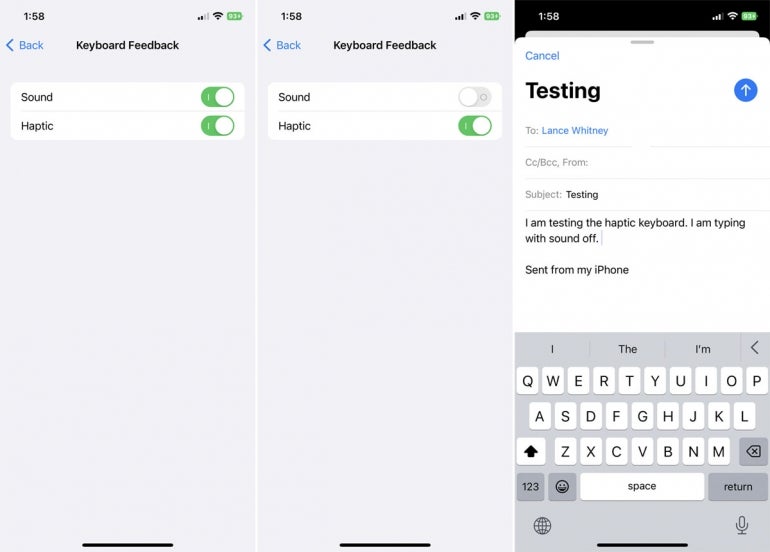
Apple warns that turning on keyboard haptics may impact your iPhone’s battery life. Without more details, it’s hard to know if this is a major issue. But, you may want to keep haptics off for a typical day and then on for another typical day to gauge any potential impact on your phone’s battery life.
#enable #haptic #keyboard #iPhone #TechRepublic
